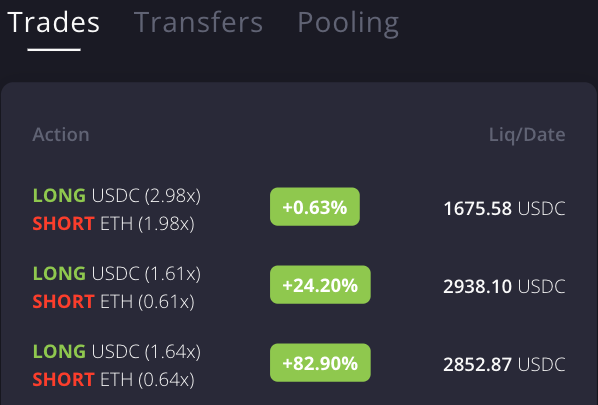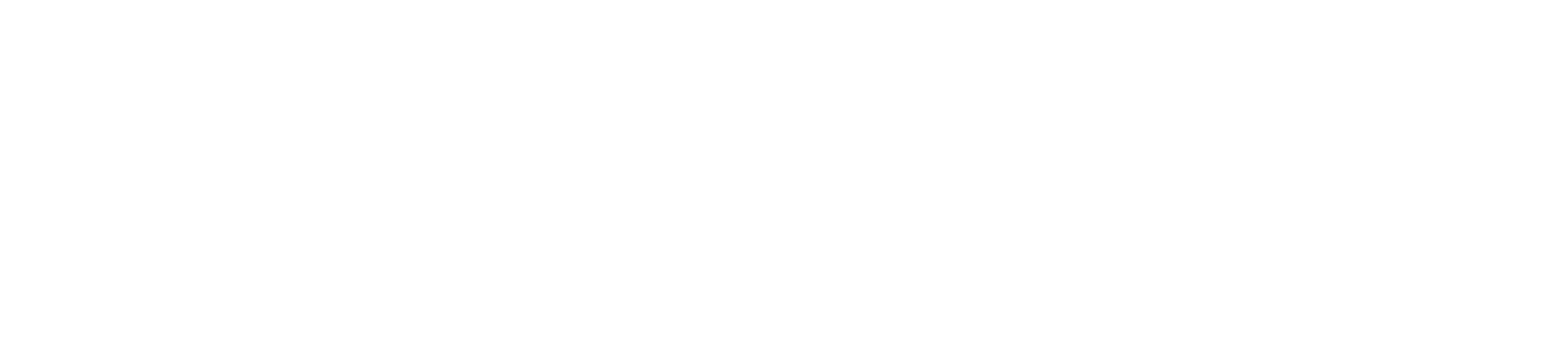Mobile Quickstart Guide
Getting started with Dolomite on mobile is quick and easy. This guide will walk you through every step from setting up a wallet to trading and earning on Dolomite. Feel free to move past the steps you're already familiar with or have already completed.
Preparing your wallet
Dolomite will work with any mobile wallet that has a web3 compatible in-app browser. We recommend using MetaMask, which this guide will show you how to set up. If you already have MetaMask or another compatible wallet on your mobile device, and are familiar with Arbitrum, feel free to skip to the next step.
- Go to https://metamask.io/download/ to find the link to MetaMask on your device's app store, and install the app.
- After installing, you’ll have to go through a brief initial setup to set a password and store your recovery phrase. Follow any instructions it shows you.
- If you already have an Ethereum wallet, you can import it into MetaMask by following the instructions here.
- If you have Ethereum on an exchange, you can send it to your new MetaMask wallet. Tap your wallet address to copy it, and send Ethereum to that address.
- Arbitrum runs in parallel with Ethereum, but is a separate network. To transact on it, you'll need to switch from Ethereum to Arbitrum.
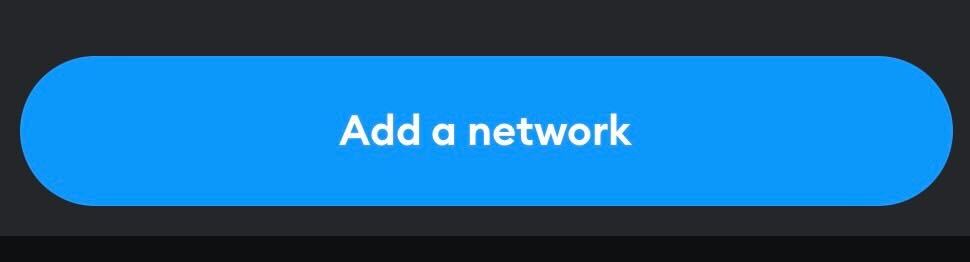
- You've successfully added Arbitrum to MetaMask!
- Now when you tap on your network selector at the top of MetaMask, you will see "Arbitrum One" as an option along with "Ethereum Main Network". You can freely switch between the two networks from here, depending on if you want to interact with the Ethereum main net or the Arbitrum network.
- If your wallet has assets on the Ethereum main net and you switch your wallet to Arbitrum, you won't see your assets displayed in your wallet any more. Don't worry, this is normal. When you have Ethereum main net selected as your network, it shows the assets that exist in your wallet on Ethereum. When you switch to Arbitrum, it displays the assets in your wallet on Arbitrum. in order to move your assets over from Ethereum to Arbitrum and use them on Dolomite, you'll need to "bridge" your assets.
- Once your assets are bridged to Arbitrum, you will see them when Arbitrum is your selected network on MetaMask. You will then be able to use those assets on Dolomite, as well as hundreds of other dApps that run on Arbitrum.
- To bridge your assets to Arbitrum, you'll want to go to the Arbitrum Bridge.
- For a complete guide on how to bridge your assets to Arbitrum, we recommend following the official Arbitrum Bridge Tutorial.
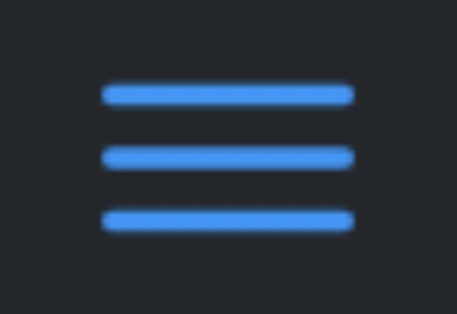
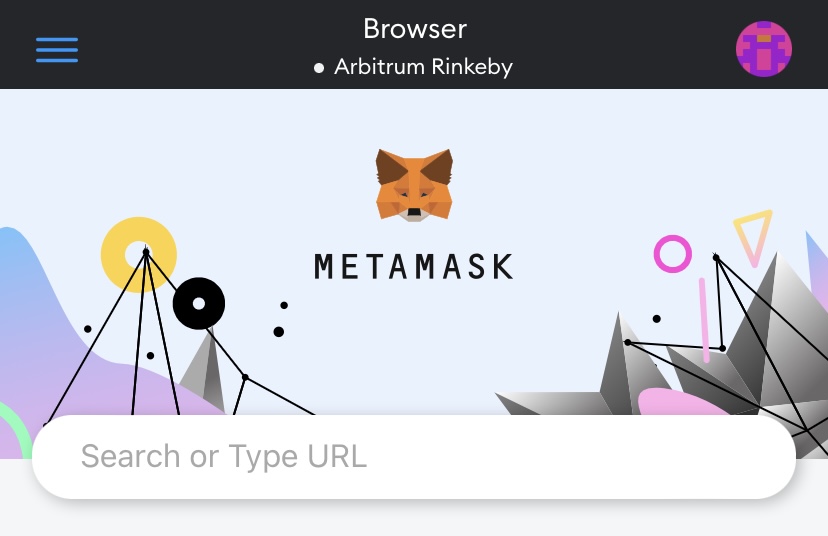
- Make sure you have "Arbitrum One" selected as your network.
- Go to https://app.dolomite.io/ and tap "Connect Wallet" in the lower left corner of the screen if your wallet doesn't connect automatically.
- You're ready to start trading and earning on Dolomite!
Using Dolomite
This guide will walk you through getting started using the basic features on Dolomite. Once the assets are on Dolomite, they'll be available for trading and will immediately begin earning interest.
When you first go to Dolomite you will likely be on the main exchange page. To get to other pages, such as the balances page where you can deposit and withdraw assets from your wallet:- From there you can navigate to anywhere in the Dolomite application.
- To start, make sure you’re on the balances page here: https://app.dolomite.io/balances
- This page shows the balances of the assets you currently have on Dolomite as well as in your wallet, and allows you to deposit and withdraw assets from your wallet onto Dolomite.
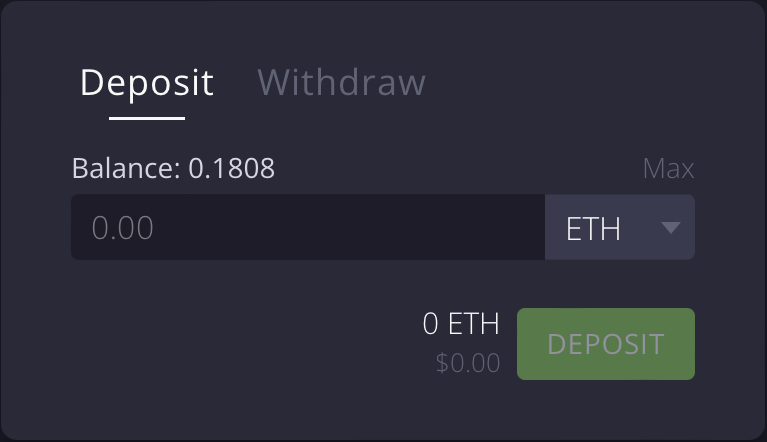
- If this is the first time depositing a token onto Dolomite, you’ll first be asked to “unlock” the token. This only has to be done once per token, and essentially is your wallet allowing Dolomite to work with that token in future transactions you initiate.
- Wait for the unlock transaction to complete. There’s no need to reload the page, it will update automatically when the transaction completes, as does everything on Dolomite. This should only take a few seconds.
- Tap it to deposit your tokens onto Dolomite from your MetaMask wallet, approving the transaction on MetaMask when prompted.
- This will also only take a couple of seconds to complete and there’s no need to reload the page, it will update automatically.
- After the deposit is completed, you should see your updated balance on the top panel on the page, as well as the percent interest your deposited assets are earning through margin lending.
- Repeat the process as needed for any other assets you'd like to deposit onto Dolomite.
- With your assets deposited to Dolomite, you're ready to take advantage of all the features that Dolomite has to offer, and can start trading and earning!
- Manage pools here: https://app.dolomite.io/pool
- You can add to a liquidity pool on the Pool page. Dolomite’s trading is built on AMM Pools, which essentially means that all trading is done against pools of liquidity provided by users, allowing the community of users to be the exchange’s market makers, as well as earn rewards from trading fees.
- The traders pay a fee on every transaction, and most of that goes to liquidity providers. You can be one of those liquidity providers by adding your tokens to a liquidity pool (a pool of two assets that people will trade against), and you’ll earn interest on those funds in the form of fees paid by traders (in addition to interest paid by margin traders).
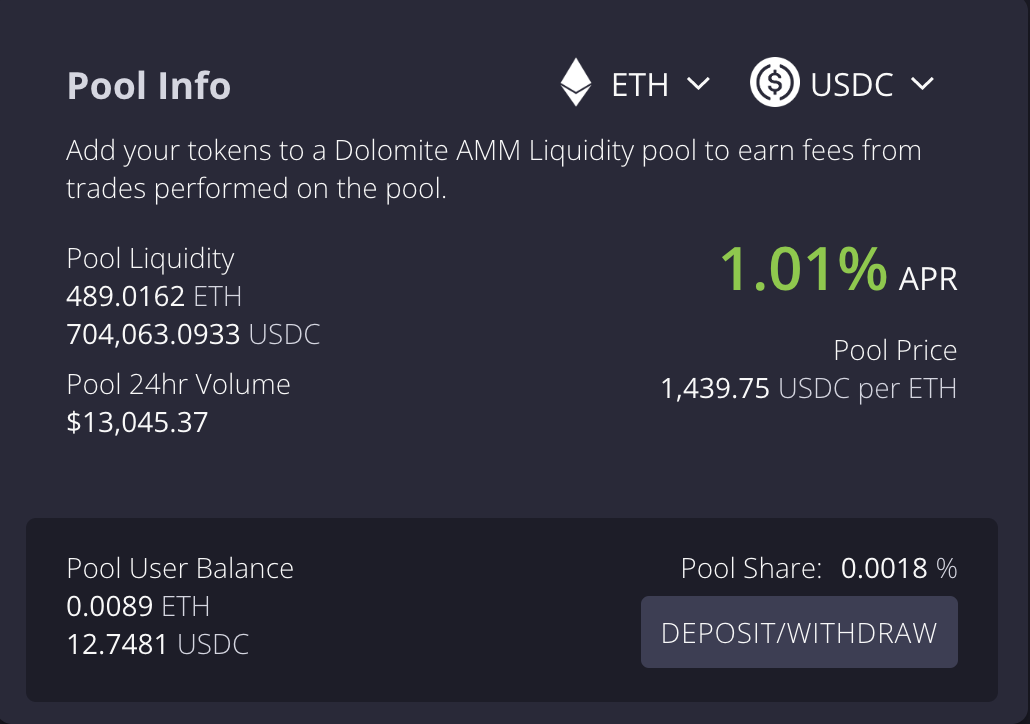
- Navigate to the trade page: https://app.dolomite.io/trade
- Select the two assets you'd like to trade between using the dropdowns at the top of the page.
- Use the chart and stats tabs at the top of the page to learn more about the market. The chart tab shows you a TradingView chart with price history of the market, and the stats tab shows you a depth chart of liquidity in the market as well as other relevant market stats. When you've selected the assets you'd like to trade between, you can toggle the "from" and "to" asset by tapping the arrow between the two input fields.
- Enter the amount of the "from" asset that you'd like to trade to the "to" asset, or enter the amount of the "to" asset that you'd like to receive, and the other amount will be calculated for you.
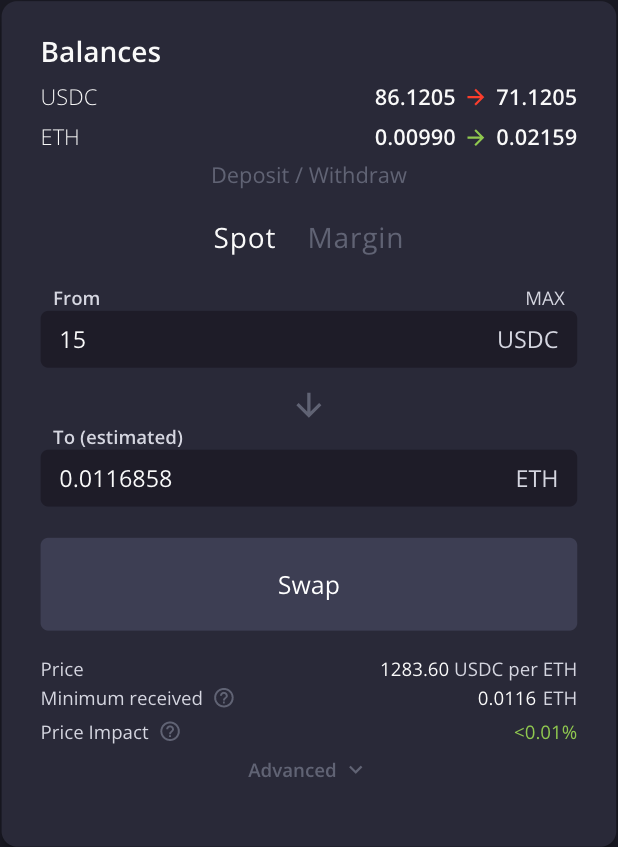
- Navigate to the trade page: https://app.dolomite.io/trade
- To open a margin position, start by selecting the assets you'd like to trade at the top of the page.
- Next, select the "Margin" tab on the trade panel.
- You'll see one asset marked as "short" and the other as "long". Because Dolomite allows you to margin trade any listed asset against any other listed asset, there is no set "base" asset to margin trade against. Instead, your position gains value when the "long" asset gains value against the "short" asset. This can be use for more traditional margin trades, such as longing ETH against USDC, where the position gains value as ETH goes up in USDC price. But it can also be used for more interesting trades, such as longing ETH against WBTC (the position gaining value as ETH gains value against BTC), or longing LINK against ETH (the position gaining value as LINK gains value against ETH). Those positions can also be interpreted in reverse, for example longing LINK against ETH is the same as shorting ETH against LINK, meaning the position gains value as ETH loses value against LINK.
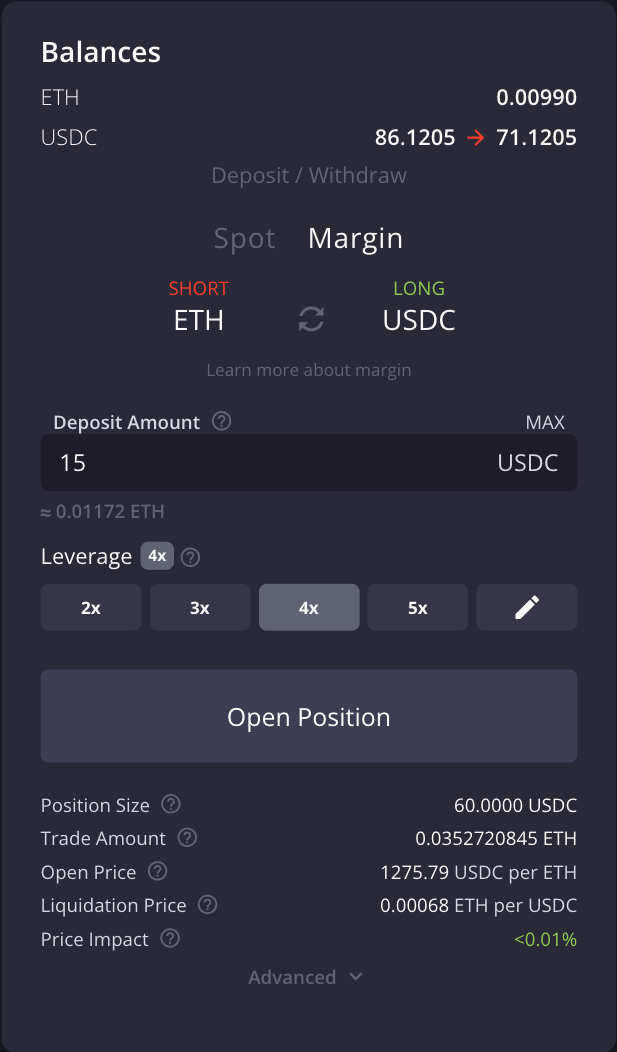
- Your open positions can be seen on the panel at the bottom of the page after tapping the "Positions" tab. The number of open positions is shown next to the tab.
- For each open position, you can see which assets are involved, the leverage, the profit/loss, and the liquidation price.
- Tap on a position row to expand it for more information.
- After tapping to expand, you can tap the "Manage Position" button to see more information and manage the position.
- The manage position panel that comes up after tapping "Manage Position" displays more information about the position, and also allows you to add and remove collateral from the position.
- Removing collateral will bring your position closer to liquidation, and adding collateral can help to avoid liquidation.
- Tap the "Add/Remove" button next to where your position's collateral is displayed to add or remove collateral from the position.
- As you type an amount into the input field, you will see its effect on the position, including the new liquidation price, leverage, collateralization rate, and more.
- Currently you cannot withdraw more collateral than the amount of your initial deposit.
- From the manage position panel or from the expanded position row, you can tap the "Close Position" button to close your margin position, returning your collateral with any profit added or losses removed.
- Navigate to the History tab or this link: https://app.dolomite.io/history
- This is a history of your deposits and withdrawals on Dolomite, as well as your trades and margin positions.